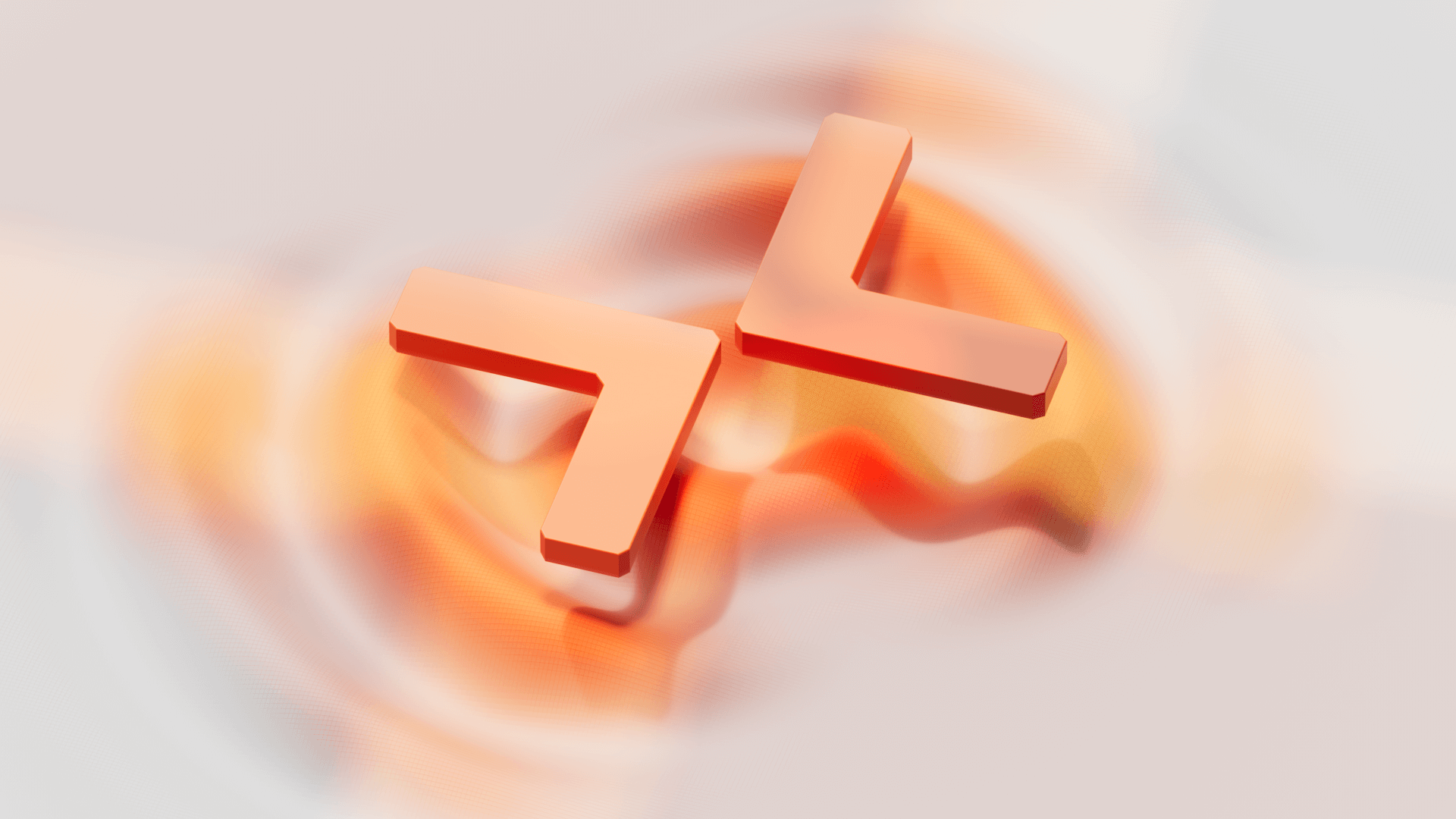- Servicios
Soluciones tecnológicas
Soluciones tecnológicas- Estrategia de Producto y Diseño de ExperienciaDefine cadenas de valor impulsadas por software, crea interacciones con propósito y desarrolla nuevos segmentos y ofertas.
- Transformación Digital de NegociosAvance en su viaje hacia la transformación digital.
- Ingeniería InteligenteUtiliza datos e IA para transformar productos, operaciones y resultados.
- Ingeniería de Productos de SoftwareAcelera la entrega de productos, plataformas y servicios.
- Modernización TecnológicaIncrementa la eficiencia y agilidad con sistemas y aplicaciones modernizados.
- Ingeniería Integrada + Transformación IT/OTConstruye y logra mantener software de chip a nube para productos conectados.
- Industrias
- GlobalLogic VelocityAI
- Perspectivas
Blogsnoviembre 9, 2024Gabriel ArangoExpansión sin fronteras: Cómo la IA revoluciona los negocios y ...
La inteligencia artificial generativa pasa a ser parte como un pilar fundamental de la ...
 Blogsseptiembre 2, 2024Gabriel Arango
Blogsseptiembre 2, 2024Gabriel ArangoOpen Banking: Innovaciones relacionadas al banking en el sector ...
Open Banking, powered by Generative Artificial Intelligence (GenAI), is redefining the ...

- Acerca de
Press ReleaseGlobalLogicenero 10, 2025GlobalLogic anuncia un cambio de liderazgo: Srini Shankar es ...
SANTA CLARA, Calif.–January 10, 2025–GlobalLogic Inc, una empresa del Grupo...
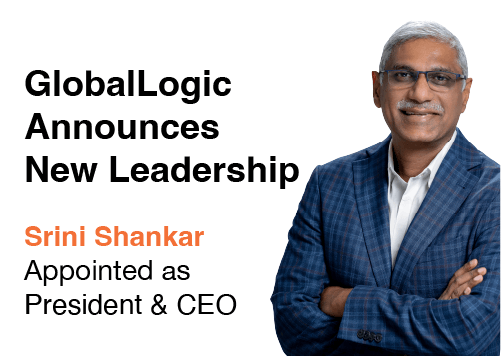 Press ReleaseGlobalLogicdiciembre 4, 2024
Press ReleaseGlobalLogicdiciembre 4, 2024N.S. International, Ltd. se asocia con GlobalLogic para expandir ...
GlobalLogic establecerá un centro de desarrollo de ingeniería de software automotriz en...

- Carreras
We have 60+ product engineering centers
Generando Impacto
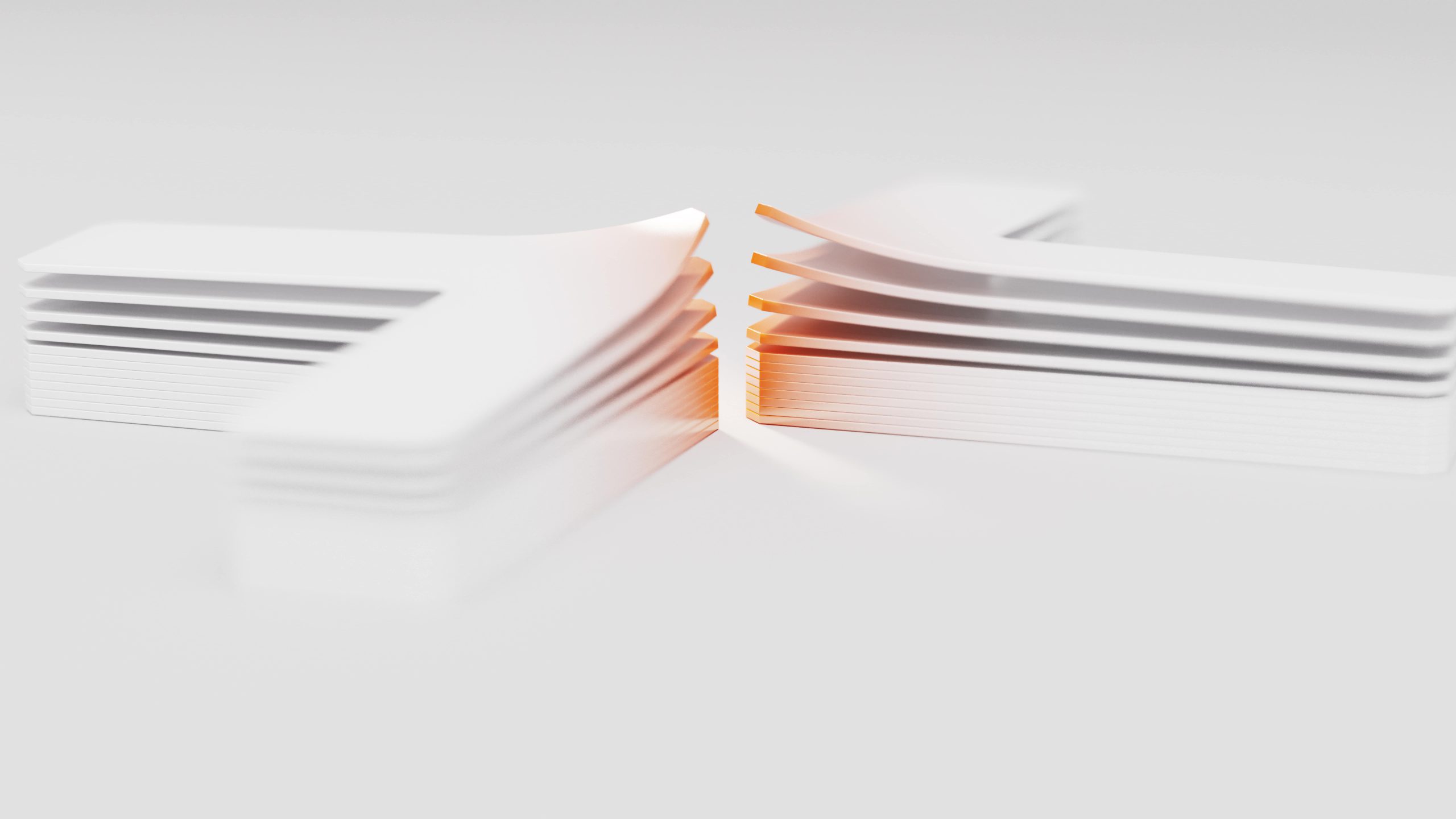 GlobalLogic, una empresa del Grupo Hitachi, es un socio confiable en ingeniería digital para las empresas más grandes y visionarias del mundo.
GlobalLogic, una empresa del Grupo Hitachi, es un socio confiable en ingeniería digital para las empresas más grandes y visionarias del mundo.Hoy, ayudamos a transformar negocios y perfeccionar industrias a través de productos, plataformas y servicios inteligentes.
Desde el año 2000, hemos estado a la vanguardia de la revolución digital, ayudando a crear algunos de los productos y experiencias digitales más innovadores y ampliamente utilizados.
Conoce más sobre lo que nos diferencia0+Empleados en 25 países0+Lanzamientos de producto al año0Centros de ingeniería de productos0Clientes activosLo que ofrecemosDescubre productos, plataformas y servicios inteligentes de salud digital.
Más informaciónEstrategia de Producto y Diseño de Experiencia
Define cadenas de valor impulsadas por software, crea interacciones con propósito y desarrolla nuevos segmentos y ofertas.
Más informaciónTransformación Digital Empresarial
Advance your digital transformation journey.
Más informaciónIngeniería de Inteligencia
Leverage data and AI to transform products, operations, and outcomes.
Más informaciónSoftware Product Engineering
Create high-value software products faster with GenAI-powered and human-driven engineering.
Más informaciónTechnology Modernization
Tackle technology modernization with approaches that reduce risk and maximize impact.
Más informaciónEmbedded Engineering & IT/OT Transformation
Develop embedded software and hardware. Build IoT and IT/OT solutions.
Cada día, miles de millones de personas se conectan con productos, plataformas y servicios que ayudamos a diseñar e implementar.
Nuestros Casos de EstudioDescubre cómo estamos generando impacto junto a nuestros clientes alrededor del mundo.
Trabajamos con las empresas más grandes e innovadoras del mundo, estableciendo colaboraciones profundas para crear productos, plataformas y servicios inteligentes.
Explorar casos de estudioGeneraunimpactoInsights destacados
Explora nuevos enfoques de algunos de los estrategas e ingenieros de GlobalLogic
Ver todoBlogs9 noviembre 2024Expansión sin fronteras: Cómo la IA revoluciona los negocios y la UX
La inteligencia artificial generativa pasa a ser parte como un…
 Blogs2 septiembre 2024
Blogs2 septiembre 2024Open Banking: Innovaciones relacionadas al banking en el sector Fintech
Open Banking, powered by Generative Artificial Intelligence (GenAI), is redefining…
 Contáctanos
ContáctanosEmpecemos a generar impacto en conjunto.
GlobalLogic ofrece una combinación única de experiencia y conocimientos en la intersección entre datos, diseño e ingeniería.